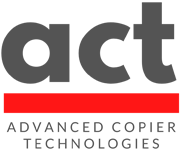SOFTWARE APPLICATIONS
Sharpdesk® Mobile FAQs
General Issues
On the front panel of a Sharp MFP, press the ‘System Settings’ button, then select the ‘List Print’ option. From the List Print option, select ‘Printer Test Page’ and then print the ‘NIC Page’. The MFP’s IP Address will be printed on this page.
Sharpdesk Mobile requires iOS version 4.3 or higher to work. Please update the iOS version on your iPhone/iPad and try again.
- Thumbnail is only created if there is enough free memory (RAM). The default thumbnail image is displayed when there’s not enough free memory.
- For PDF files, thumbnail is not created if the file size per page exceeds 1.2MB.
Generally, rescanning the document with lower resolution or higher compression ratio January enable Sharpdesk Mobile to create the thumbnail.
- Preview is only available if there is enough free memory (RAM). Terminating other apps not in use January enable preview.
- Preview is not available for files that exceed 1.2MB.
You can still perform other functions including print, attach to e-mail, or send to another app.
This January occur in iOS 4.3. Updating to iOS 5.0 January resolve the issue.
Print, attach to e-mail, or send to another app, are not affected.
Print Issues
- If using MX-2310U or MX-3111U, make sure that the Printer Expansion Kit (MX-PB14) is installed.
- Make sure user authentication is disabled on the printer.
If you print a file from another application, open the file in that application and send it to Sharpdesk Mobile. The file is then saved in Sharpdesk Mobile.
Sharpdesk Mobile doesn’t support image rotation.
If you cannot pinch-in or pinch-out the image, it January already be magnified or shrunk to the limit. If you cannot scroll, the image/file January already be magnified or shrunk so as to fit the screen.
Scan Issues
Printers/scanners must be on to the same network segment as the iPhone/iPad. If they are connected to different segments of the network, try adding a printer/scanner manually by selecting “Add Manually” and enter the IP address of the printer/scanner.
- Make sure that HTTP and FTP are enabled on the network segments to which the iPhone/iPad and the printer/scanner are connected. Authentication or proxy setting January be required on the network.
- Make sure that the port number configured on the printer/scanner is the same as the one entered in “Add Manually” on the iPhone/iPad.
You can check the printer/scanner port number by following the steps below:
From a web browser go to the printer/scanner’s web page
Select [Application Settings]
Select [Setting for Print from the PC].
- Make sure that HTTP and FTP are enabled on the network segments to which the iPhone/iPad and the printer/scanner are connected. Authentication or proxy setting January be required on the network.
- From the MFP, select “Home” and try again.
Only saved files are shown. Select “Save” after receiving a scanned file to save to Sharpdesk Mobile.
If file format is set to TIFF when scanning, only the first page can be previewed. The images themselves are stored correctly.
E-mail Issues
Due to the E-mail app’s specification, it January show incorrect aspect ratio for the source image for some images that has specific aspect ratio. The attached image will be sent with the correct aspect ratio.
Sharpdesk Mobile only support JPEG, TIFF and PDF. The applications listed in “Send to
Application” are those to which Sharpdesk Mobile can send these file formats.